На главную
Установка Foobar2000
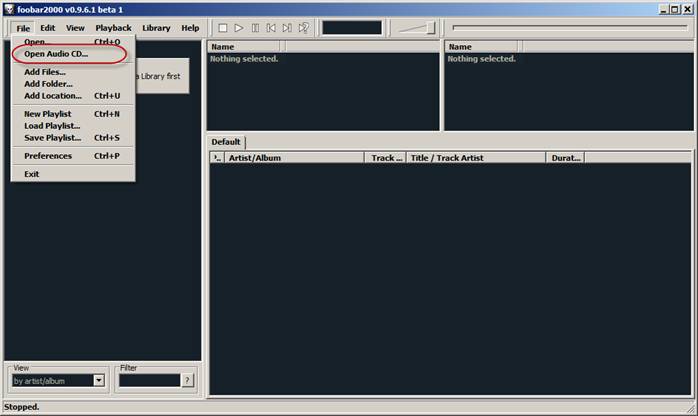
1. В
ответ появляется такое окошко:
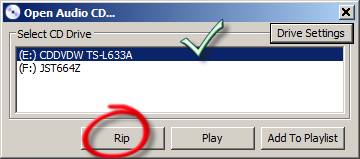
Если у Вас несколько
CD-приводов, выбираем тот, в котором находится Ваш аудио диск, жмём «Rip»,
появляется следующее окно:
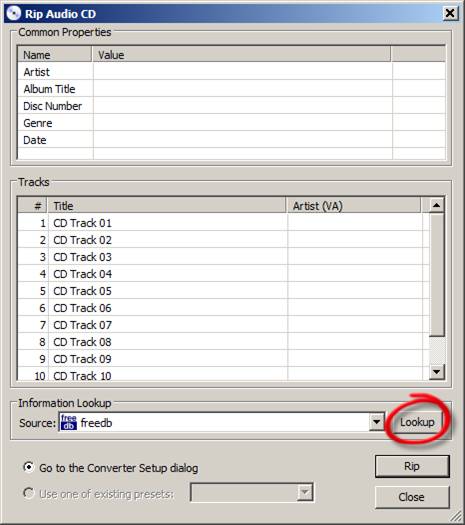
2. Тут
жмём кнопку “Lookup”. При этом надо быть подключённым
к Интернету. Если этот диск уже кому-нибудь попадался,
и он вместо надписей «CD Track 01» написал названия произведений, то это
облегчит нам жизнь:
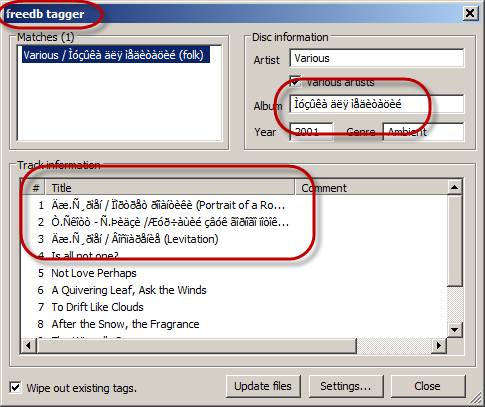
Хочу обратить Ваше внимание на
два момента. Во-первых, в заголовке окна написано
«freedb tagger». Это как раз та самая утилита, из-за которой мы выбирали
полную исталляцию
фубара («full» в предыдущем разделе). Вот именно этот tagger сейчас
и сработал.
Во-вторых, в некоторых полях наличие
каракулей. «А ведь когда-то это были русские буквы!» :-)
Могу
сказать, что не все диски, где есть русские названия,
отображаются неправильно. Бывает, что и
нормально, по-русски пишет. С другой стороны,
на форуме знающие люди утверждают, что это
зависит от того, в какой кодировке именно сервер
отдаёт теги. Одно могу сказать точно – все
эти каракули придётся «перебить» ручками
на нормальный русский. Есть вариант обработать их таггером, но мне проще руками.
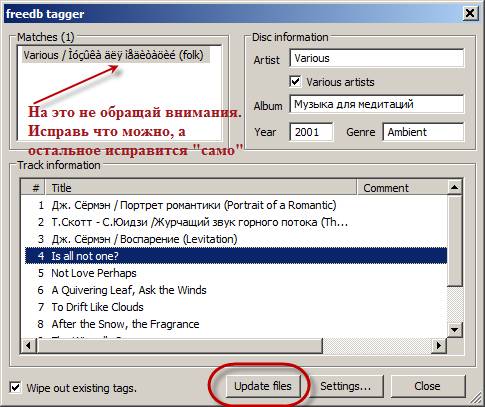
3. Жмём
«Update files»,
возвращаемся в предыдущее окошко, но уже с заполненными названиями:
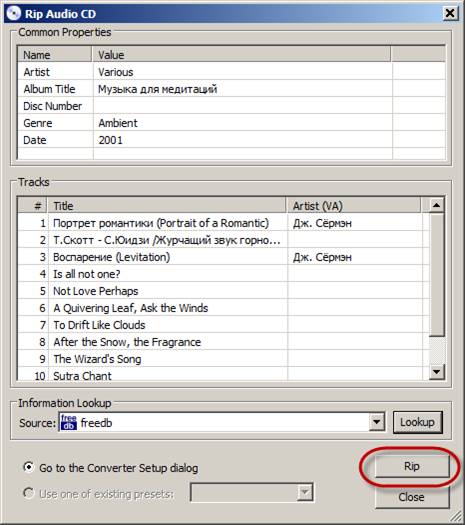
Тут ещё если чего не нравится, можно
подправить. После этого нажимаем «Rip»,
переходим к следующему шагу:
4. Из
ниспадающего списка, вместо “wav” (по умолчанию), выбираем
“flac, level5”.
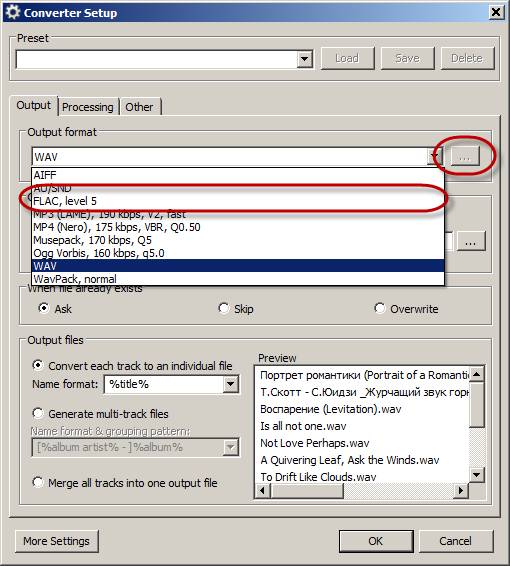
Тут ещё небольшое
отступление. Если после выбора “flac, level5” нажать на кнопку с тремя точками (обведена рамкой), то
откроется диалог настройки “flac”
Можно изменить
степень сжатия. Вместо “level 5” выбрать максимальный
“level 8”:
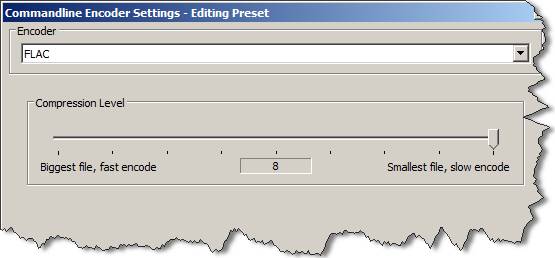
Насколько это необходимо – решайте сами. Могу сказать, что диск 700 мегабайт я «зажал» и “flac, level5”, и
“flac, level8”. В первом случае размер файлов получился 256 мегабайт; во
втором – 255 мегабайт. Я даже не
знаю, как к этому относится: нужна ли эта
«ловля блох» размером в 1 мегабайт? Конечно, разные диски
жмутся по-разному, но сегодняшний день мне всё равно, какая степень сжатия 5 или 8, поэтому я и говорю – как Вам
будет угодно.
Теперь
дальше. Программа foobar2000 конвертирует файлы,
используя оригинальный конвертер flac.
Для этого нам нужен будет исполняемый файл
“flac.exe”. «Чистая» версия foobar2000, скачанная с сайта,
не содержит этот кодек. Его надо где-то
взять. Если он у Вас на компьютере где-нибудь уже лежит, то
потом программа попросит показать папку,
где он находится. Если его нет, то самый простой способ
его заполучить – скачать с родного сайта!
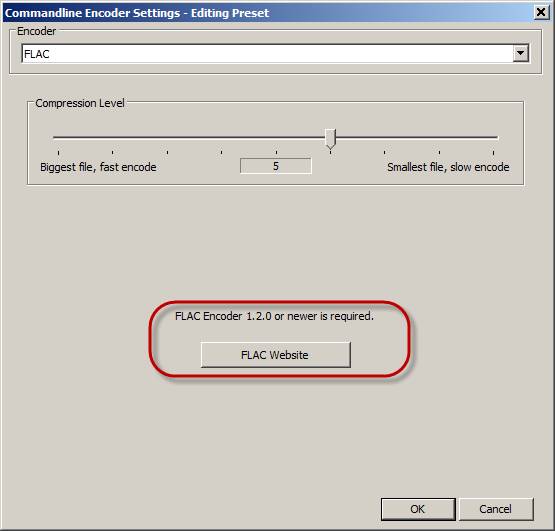
5. Нажимаем
большую кнопку «Flac Website» (обведена рамкой на скриншоте выше). Откроется
браузер с домашней страничкой Flac’а, там идём в раздел «Download»…
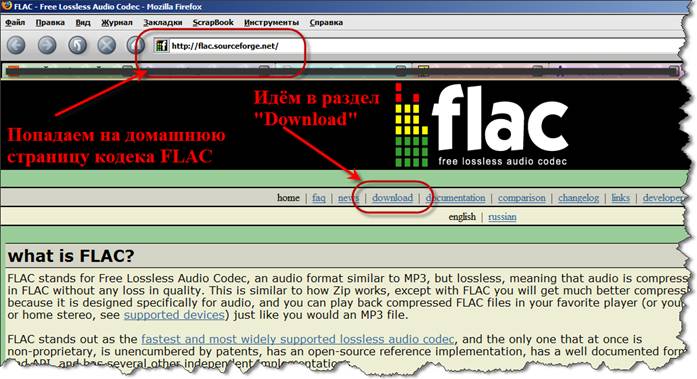
…где выбираем файл для Windows, и, поскольку нам нужен только flac.exe, то выбираем не
инсталлятор, а zip-файл:
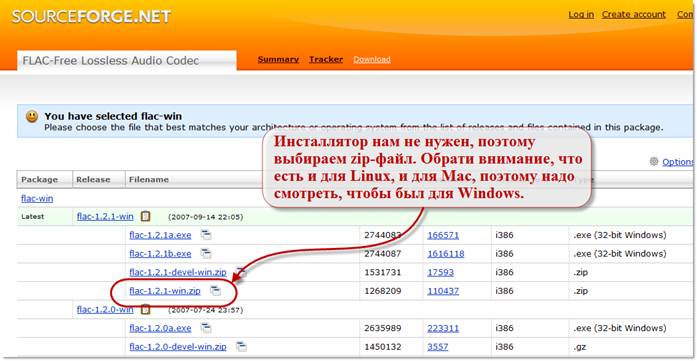
6. После
того, как скачали flac-1.2.1-win.zip себе на компьютер, извлекаем из него flac.exe (там, на самом
деле,
ещё много всего, но нам пока нужен только flac.exe), и кладём его в директорию, куда установили
foobar2000 (в нашем примере это “C:\foobar2000”).
Всё. С кодеком
разобрались. Можно закрыть браузер, нажимаем «ОК», возвращаемся в предыдущее окошко.
Должны быть здесь:
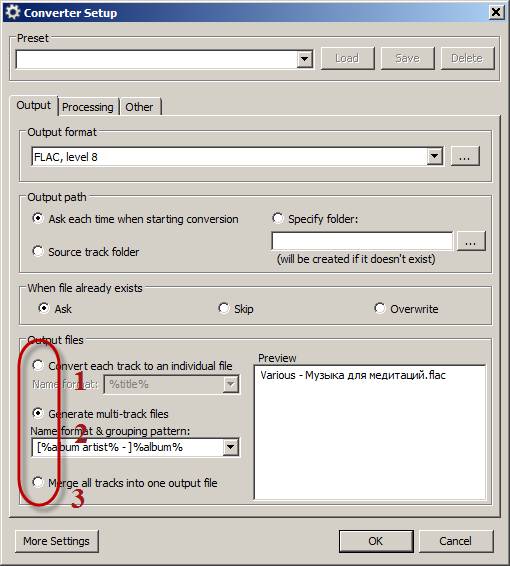
Теперь нам ещё надо
выбрать, что мы хотим получить на выходе. Возможны варианты (обведены рамкой):
1. Каждый трек конвертируется в отдельный файл
2.
CD-диск конвертируется в один мультитрековый файл
%название диска% - %название альбома%.flac
3. Диск конвертируется в один файл Image.flac. Так же есть внутреннее разделение на треки, чем отличается от 2-го пункта - пока не знаю.
Поскольку предполагается, что
файлы впоследствии будут сохранены во внешнем mp3-плеере,
то подробнее рассмотрим 1-й режим, когда
каждый трек конвертируется в отдельный файл.
7. Выбираем режим 1 «Convert each track to an individual file», после этого в поле, где написано %title% («название трека»),
впереди
ещё вручную пропишите %track% («номер трека») и пробел.
У Вас получится так же, как на картинке ниже: <<двузначный номер трека - пробел - название трека>>:
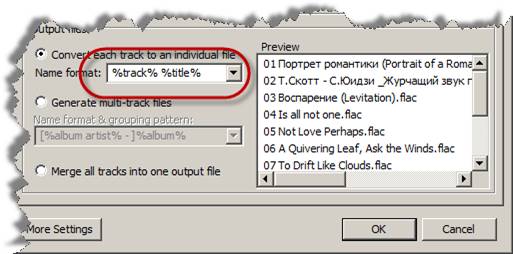
8. Теперь,
если нас устраивает вид выходных файлов (в правом окошке), неплохо будет ещё
зайти на
закладку
«Other» («Прочее»), и поставить галочку «Show full status report»
(«вывести полный отчёт по окончании»).
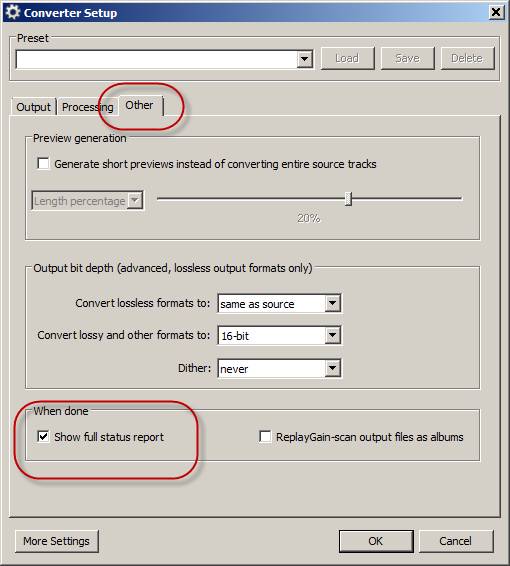
9.
Нажимаем «ОК». Здесь возможен вариант, что программа попросит показать расположение файла flac.exe.
Показываем через обзор, куда мы его положили, снова нажимаем "OK".
Это надо будет сделать один раз, и больше это окно появляться не будет.
10. После этого программа попросит выбрать папку, куда сохранять файлы после конвертирования («Please select destination folder»):
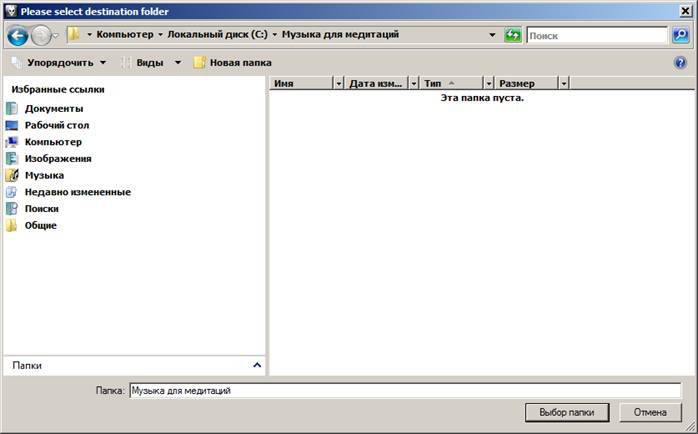
11. Показываем, куда будем сохранять, нажимаем «Выбор папки», - начинается собственно конвертирование:

12. По окончании операции (поскольку мы просили отчитаться) если всё прошло успешно, мы увидим такое окошко:
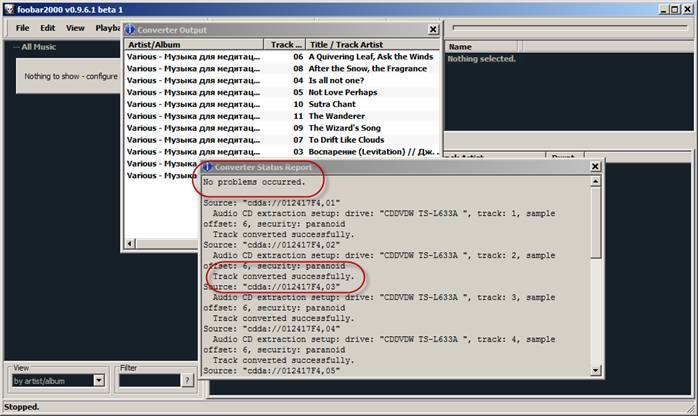
Общая надпись для всего диска «No problems occurred»
(«Проблем не было»), и подтверждение для каждого трека
«Track converted successfully» («Трек успешно
конвертирован»). Это нас устраивает.
Ну и в указанной папке находятся преобразованные файлы:
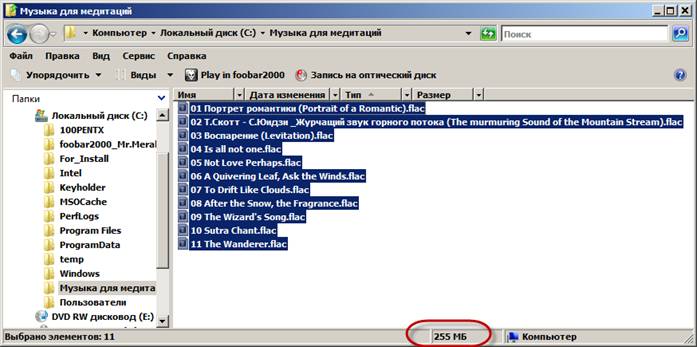
13. В общем-то, это всё :)
